ZOOMアプリのインストール
ZOOMにて開催するセミナーにご参加いただく場合は、ご参加の前に、Zoomアプリを予めインストールしてください。
下記のZoomダウンロードセンターにアクセスして、スマホ・タブレットからご覧いただく場合は「Zoomモバイルアプリ」、PCの場合は「ミーティング用クライアント」からダウンロードしてください。※アプリは無料。IDの作成は不要です。
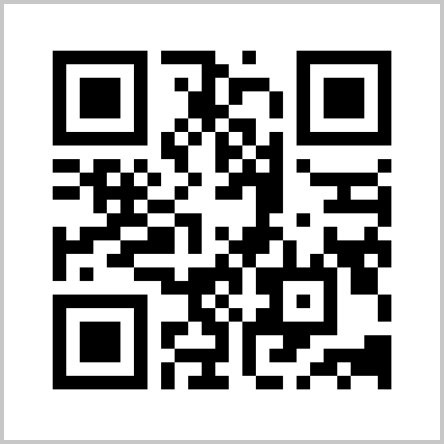
セミナーへのアクセス・入室方法
開始時間の10分前になりましたら、前日までにメールにてお送りする視聴用URLをクリック、もしくはお使いの端末のインターネットブラウザに貼り付けてアクセスください。
※アプリのダウンロードが完了していない場合は参加用URLをクリックするとダウンロードを求められますので手順に従ってください
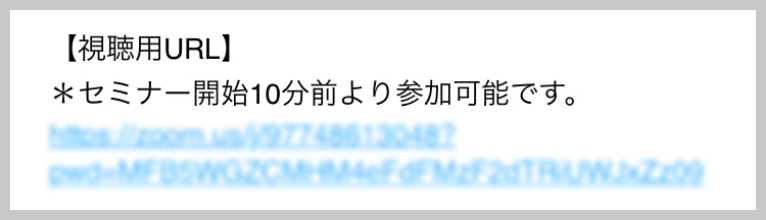
スマートフォン・タブレットの場合
URLを開くとZOOMアプリが自動的に起動します。
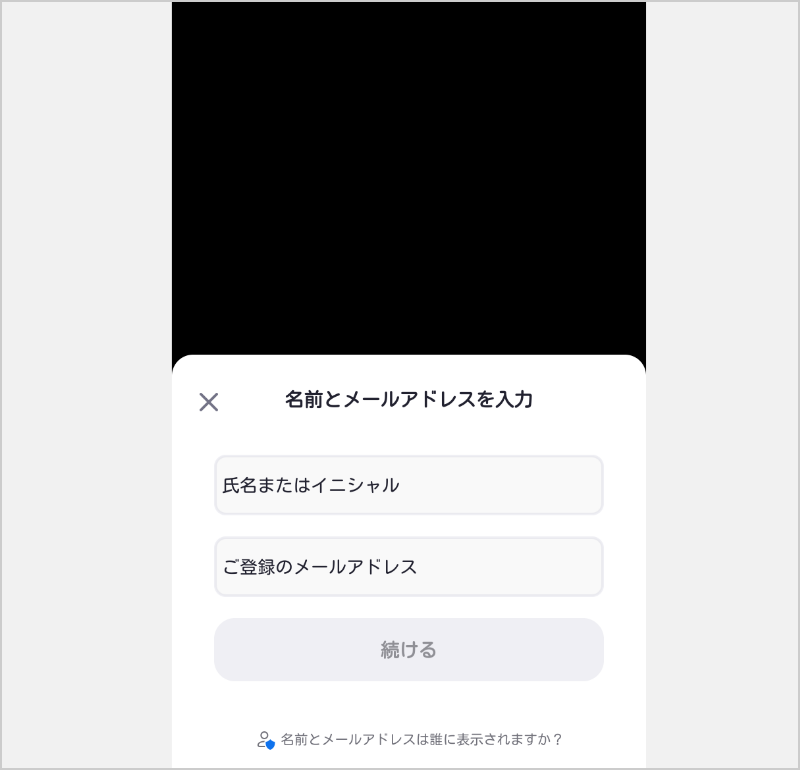
「名前」と「メールアドレス」の入力を求められます。それぞれ「セミナー予約時にご登録のメールアドレス」と「氏名またはイニシャル」を入力し、【Webセミナーに参加】をタップしてください。
アプリが起動しない・アプリを直接起動させる場合
1
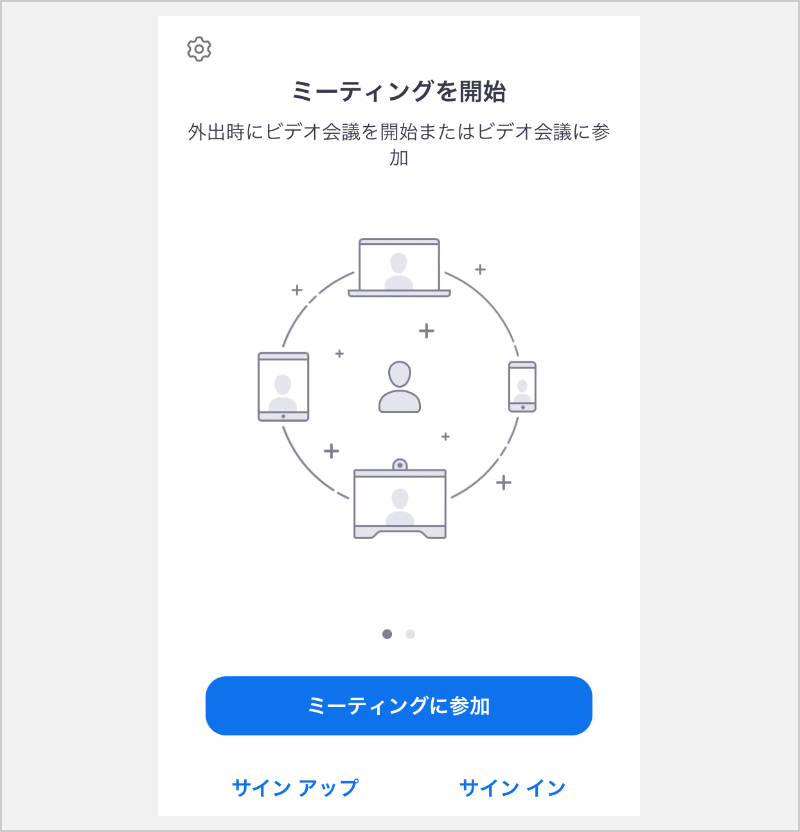
「ミーティングに参加」ボタンをタップし、次の画面に進んでください。
2
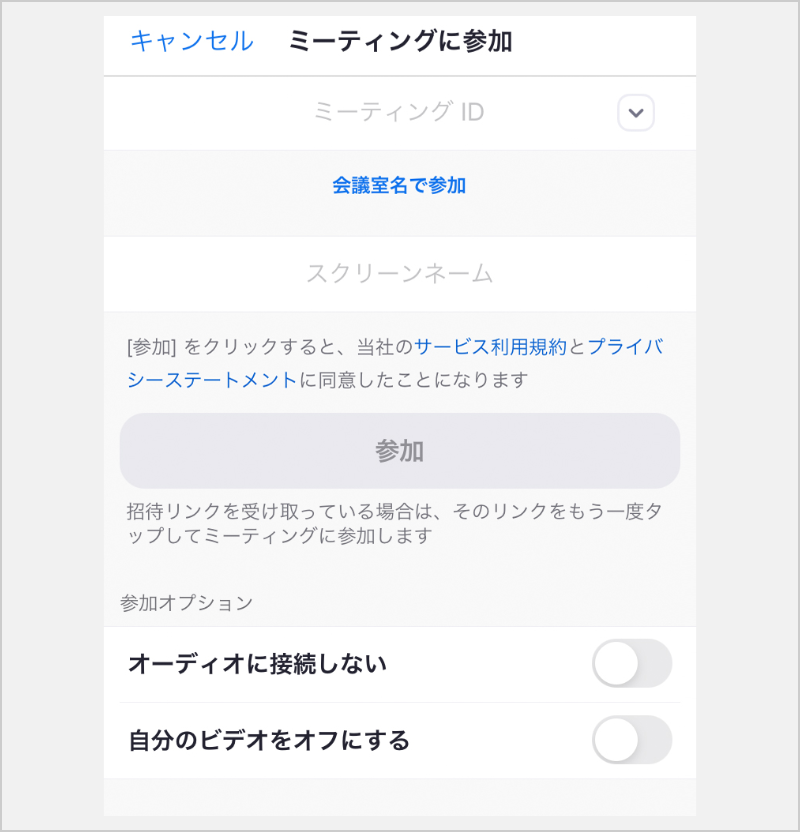
メールにて記載されているミーティングIDとお名前(氏名またはイニシャル)を入力して「参加」ボタンをタップしてください。
パソコンの場合
1
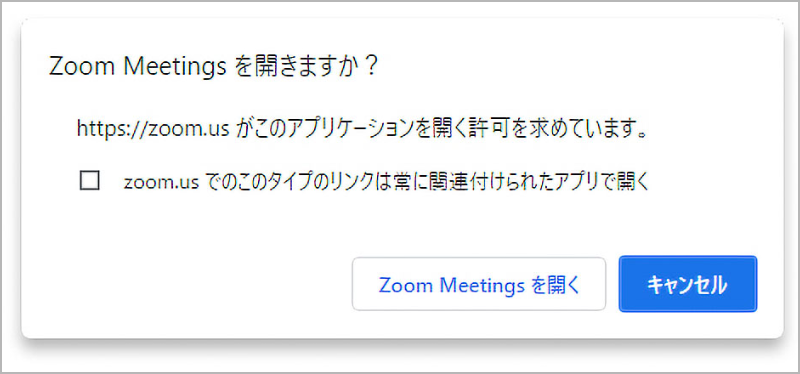
メールの視聴用URLを開くと、「Zoom Meetingsを開きますか?」というポップアップが表示されますので、「Zoom Meetingsを開く」をクリックしてください。
ブラウザからご参加の場合は画面の指示に従ってください。
2
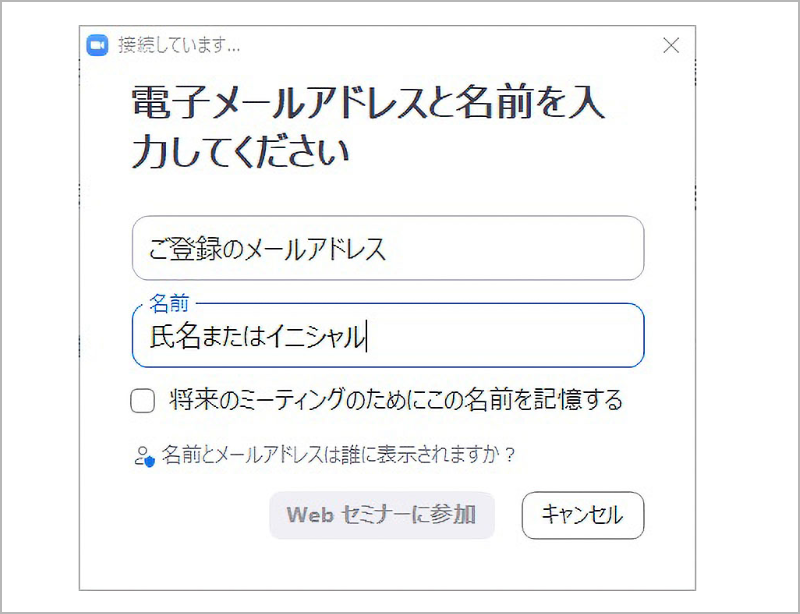
「電子メールアドレス」と「名前」の入力を求められます。それぞれ「セミナー予約時にご登録のメールアドレス」と「氏名またはイニシャル」を入力し、【Webセミナーに参加】をクリックしてください。
3
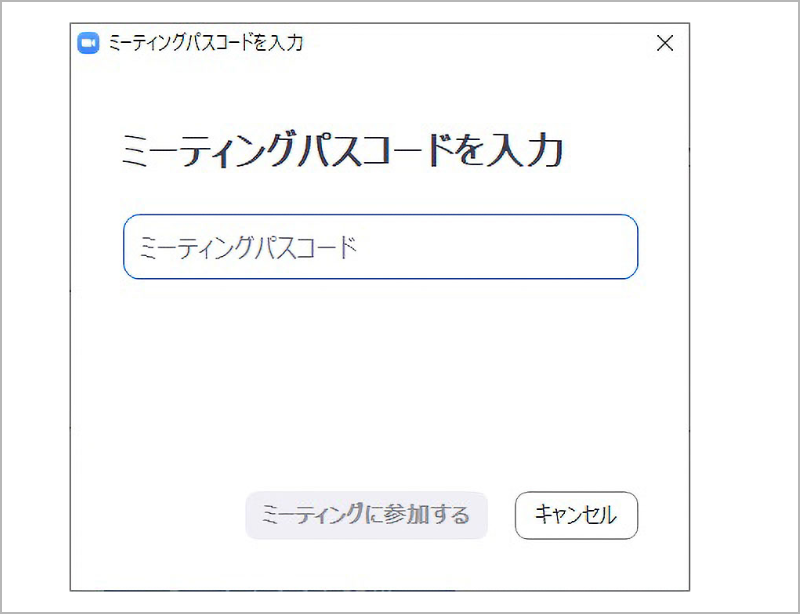
パスワードの入力を求められた際はメールに記載されているパスワードを入力してください。
アプリが起動しない・アプリを直接起動させる場合
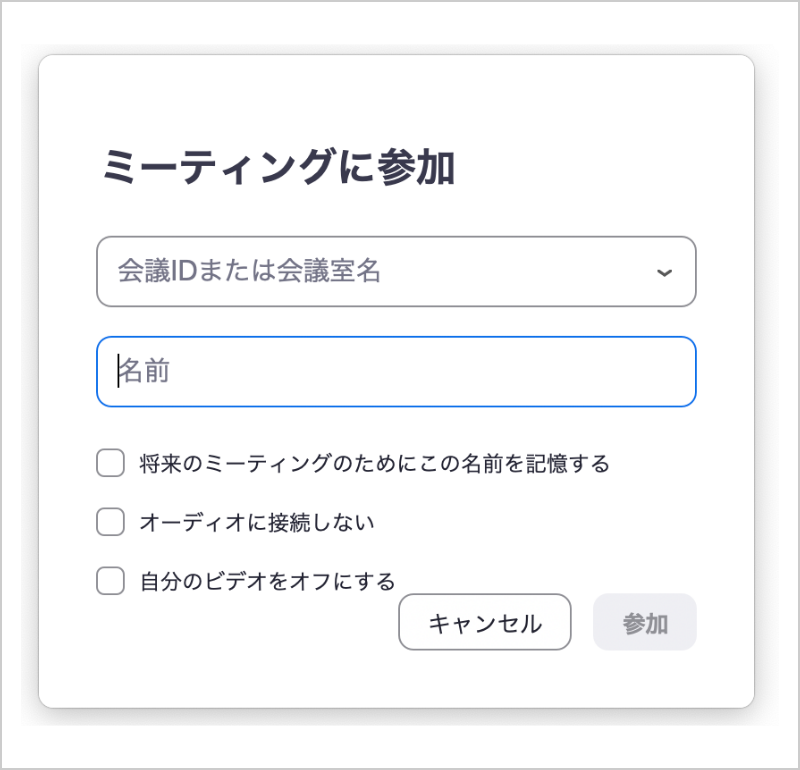
メールにて記載されているミーティングIDとお名前(氏名またはイニシャル)を入力して「参加」ボタンをおしてください。
主催者がウェビナーを記録している場合「このミーティングは録音されています」というメッセージが表示されますが、参加者の皆さまのお顔などは録画されません。
「続行」を押して入室してください。